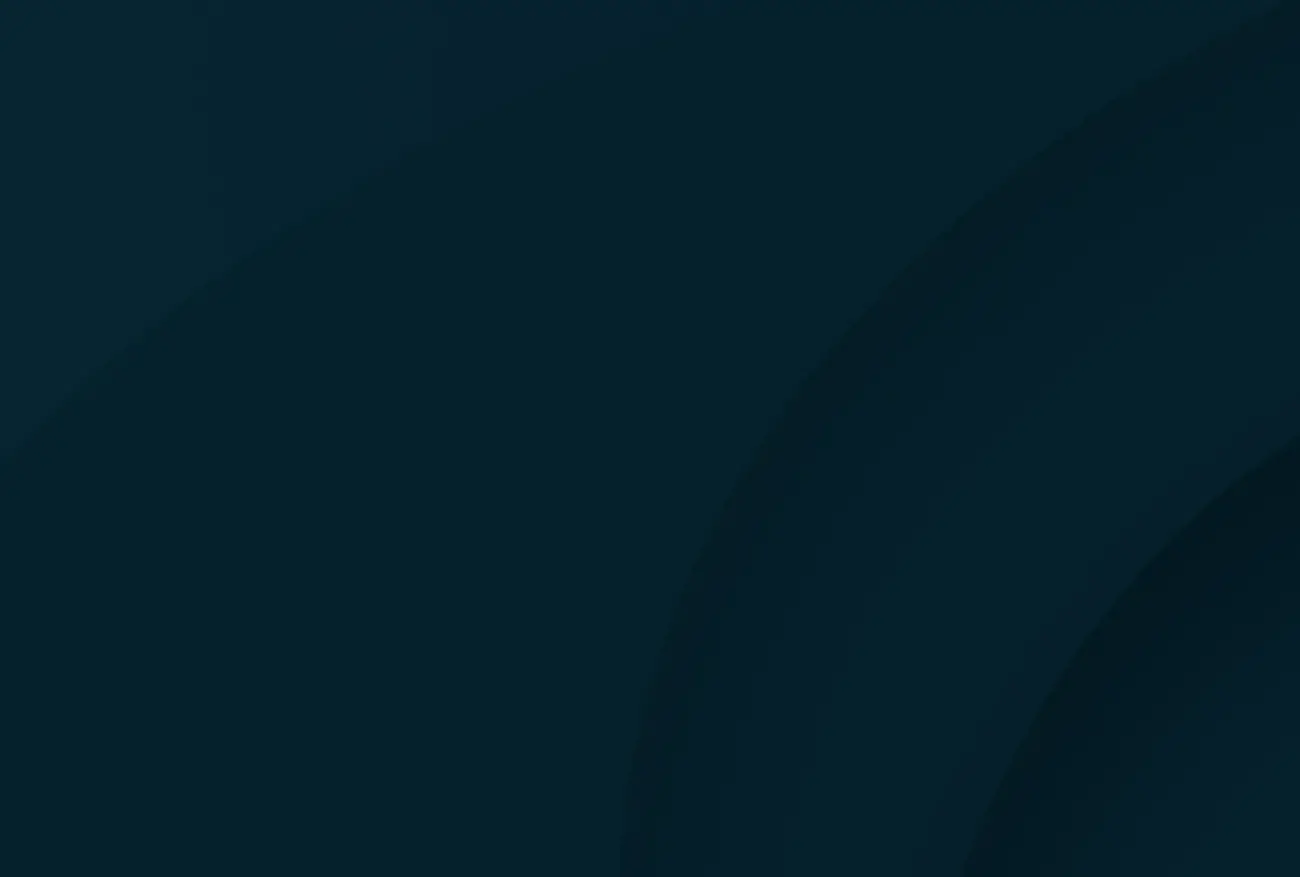How to Create Integration Google Maps API in Salesforce
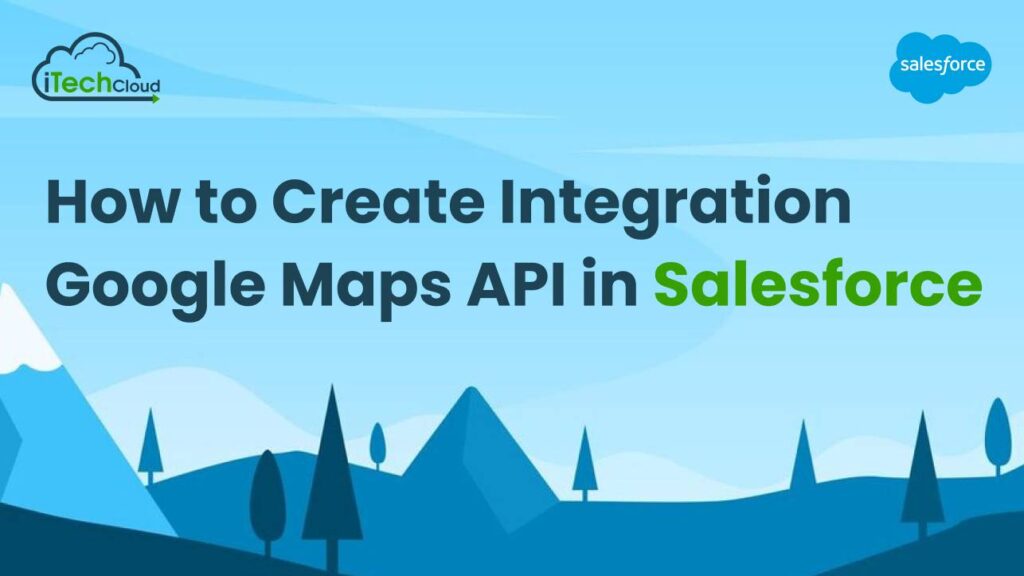
Introduction to Integration Google Maps API in Salesforce:
Integrating Google Maps API in Salesforce enhances the platform’s capabilities by adding dynamic mapping and geolocation functionalities. This integration enables users to visualize data spatially, optimize routes, and improve customer engagement through interactive maps within Salesforce applications. By leveraging Google Maps API in Salesforce, organizations can streamline operations, enhance decision-making processes, and provide better insights into location-based data. Whether it’s plotting customer addresses, mapping service locations, or optimizing field activities, the integration empowers Salesforce users with powerful geospatial tools, enhancing productivity and driving business efficiency.
Table of Contents
What is Google Maps API?
Google Maps API in Salesforce is a set of programming tools provided by Google, allowing developers to embed Google Maps into web or mobile applications. It offers various services like geocoding, routing, and map display, enabling developers to create customized mapping solutions tailored to their specific needs and requirements.
How to Create Integration Google Maps API
Here’s a general overview of how you can integrate Google Maps API with Salesforce:
Step 1: Obtaining Google Maps API Key
The first step in the integration process is to obtain a Google Maps API key. This key serves as a unique identifier for your application and grants access to Google’s mapping services. To obtain the API key, navigate to the Google Cloud Console, create a new project (or select an existing one), and enable the Google Maps JavaScript API. Once enabled, generate an API key and restrict its usage to prevent unauthorized access.
Step 2: Creating a Visualforce Page
The API key in hand, the next step is to create a Visualforce page within Salesforce. Visualforce provides a framework for building custom user interfaces and integrating external resources such as Google Maps API in Salesforce. Start by navigating to Setup > Develop > Visualforce Pages and create a new page. Embed the necessary HTML and JavaScript code to initialize the Google Maps API and define the desired map settings.
Step 3: Handling Salesforce Data
The map with Salesforce data, you’ll need to retrieve relevant records from your Salesforce org. This can be accomplished using Apex, Salesforce’s proprietary programming language. Write Apex classes and controllers to query Salesforce objects such as leads, accounts, or custom objects. Serialize the queried data into JSON format to pass it to the Visualforce page for rendering on the map.
Step 4: Integrating Salesforce Data with Google Maps
Once you have retrieved Salesforce data and initialized the Google Maps API, it’s time to integrate the two. Modify the JavaScript code in your Visualforce page to dynamically add Salesforce data to the map. Utilize JavaScript remoting or Visualforce remoting to asynchronously fetch Salesforce data and update the map markers or overlays accordingly. Iterate through the retrieved data and create map markers or polygons to represent Salesforce records spatially.
Step 5: Customization and Enhancement
With the basic integration in place, you can now customize and enhance the map visualization to meet your specific requirements. Explore the various features and options offered by the Google Maps API in Salesforce, such as custom markers, info windows, clustering, and heatmaps. Additionally, consider implementing additional functionalities such as routing, geocoding, or geolocation to further enrich the user experience.
Step 6: Deployment and Security
Before deploying the integration to production, thorough testing is essential to ensure its functionality and performance. Deploy the Visualforce page and associated Apex classes to a sandbox environment for testing and validation. Pay close attention to security considerations, especially when handling sensitive Salesforce data. Adhere to Salesforce security best practices and consider implementing OAuth authentication for secure access to Google APIs.
Step 7: Documentation and Maintenance
Documentation plays a crucial role in maintaining and supporting the integration over time. Document the integration process, including configuration steps, code snippets, and any customizations made. Provide comprehensive training for Salesforce administrators or developers responsible for maintaining the integration. Stay informed about updates to the Google Maps API and Salesforce platform to address any compatibility issues and ensure ongoing support.
Conclusion:
Integrating Google Maps API in Salesforce empowers organizations to unlock the spatial dimension of their data, enabling deeper insights and enhanced decision-making. By following the steps outlined in this guide, you can successfully create a seamless integration that leverages the power of location intelligence within your Salesforce environment. Embrace the possibilities of spatial visualization and transform your Salesforce application into a dynamic tool for spatial analysis and visualization