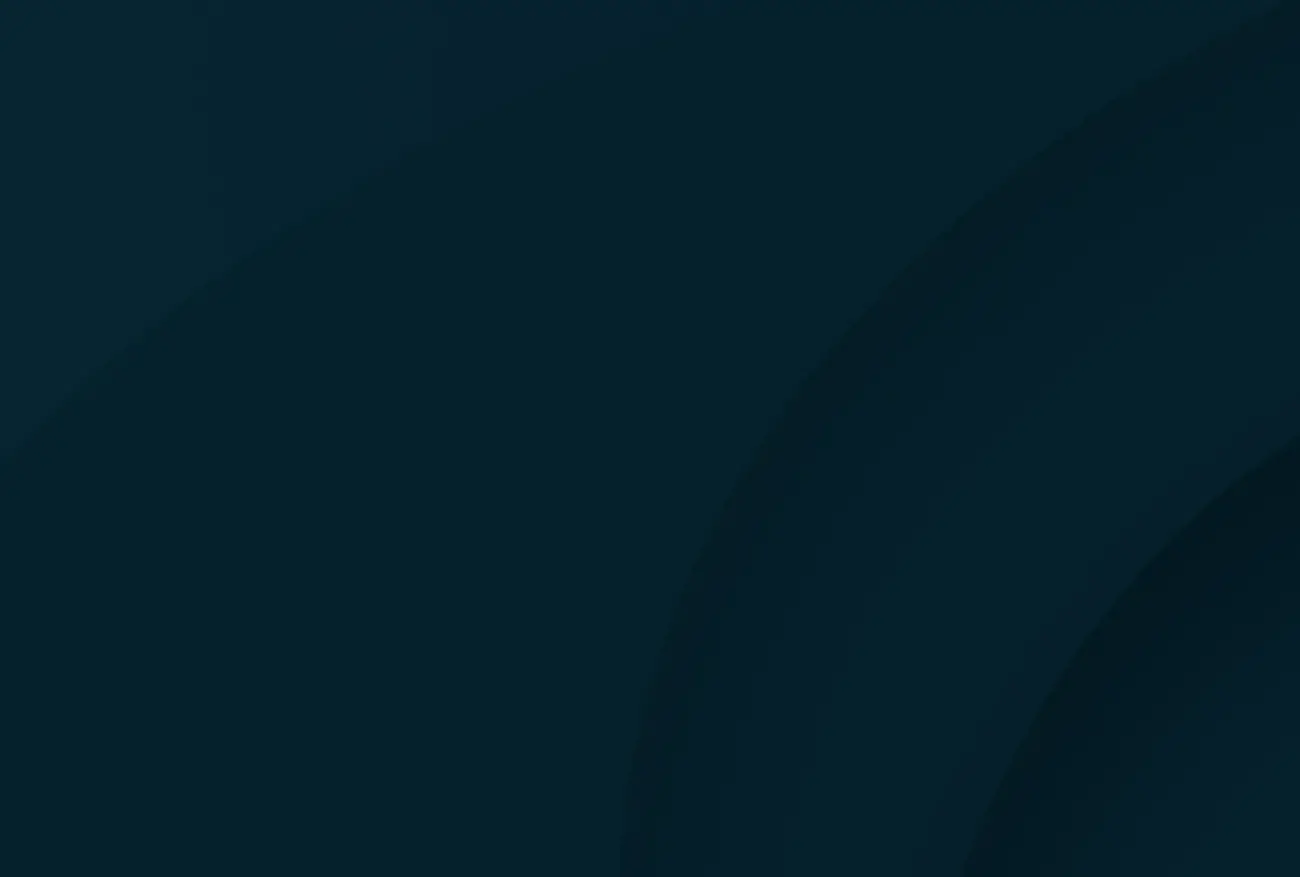Salesforce and Google Workspace: Collaboration Integration
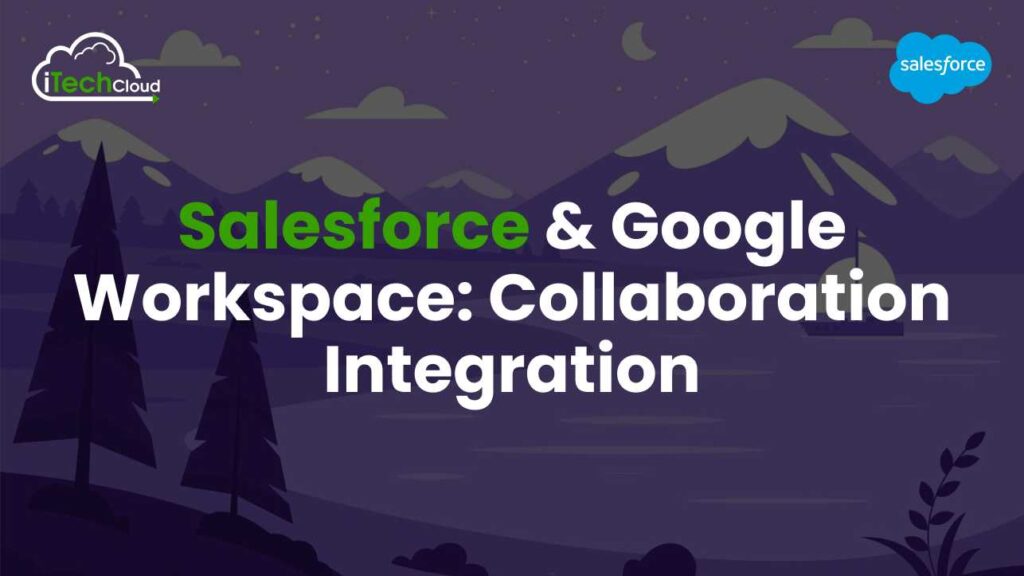
In today’s fast-paced business environment, collaboration and productivity are key to success. The integration between Salesforce and Google Workspace offers a powerful solution for streamlining workflows, enhancing communication, and driving business growth. In this comprehensive guide, we’ll explore the step-by-step process of integrating Salesforce with Google Workspace to maximize collaboration and productivity within your organization.
Understanding Salesforce and Google Workspace:
Before diving into integration strategies, it’s crucial to understand the core functionalities of Salesforce and Google Workspace.
Salesforce:
- Salesforce is a cloud-based CRM platform that helps businesses manage customer relationships, track sales leads, automate marketing campaigns, and more.
- It offers a wide range of features, including lead management, opportunity tracking, workflow automation, and analytics, making it a versatile solution for sales, marketing, and customer service teams.
- Salesforce provides a centralized repository for customer data, allowing teams to access real-time information and collaborate more effectively.
Google Workspace:
- Google Workspace is a suite of cloud-based productivity and collaboration tools, including Gmail, Google Drive, Google Docs, Google Sheets, Google Calendar, and more.
- It enables seamless communication and collaboration among team members, regardless of their location, through features like real-time document editing, video conferencing, and instant messaging.
- Google Workspace promotes efficiency by centralizing communication, document management, and collaboration within a single platform, reducing the need for switching between multiple applications.
Table of Contents
Assess Your Needs and Objectives
Before embarking on the integration journey, it’s essential to clearly define your organization’s needs and objectives. Consider the following questions:
- What specific challenges are you looking to address with the integration?
- What are your key objectives in terms of collaboration, productivity, and business growth?
- Which Salesforce and Google Workspace features are essential for achieving your goals?
By understanding your requirements upfront, you can tailor the integration to meet your organization’s unique needs and maximize its benefits.
Salesforce Integration with Google Workspace
The first step in the integration process is to enable the Salesforce integration with Google Workspace. Follow these steps:
- Log in to your Salesforce account as an administrator.
- Navigate to Setup > Integrations > Google Workspace.
- Click on “Enable Google Workspace Integration” and follow the prompts to authenticate your Google Workspace account.
- Once the integration is enabled, you can configure the settings based on your organization’s preferences and requirements.
Configure Google Workspace Integration Settings
After enabling the integration, you’ll need to configure the Google Workspace integration settings within Salesforce. This involves specifying which Google Workspace services you want to integrate with Salesforce and defining the access permissions for users. Here’s how to configure the settings:
- Go to Setup > Integrations > Google Workspace > Settings.
- Select the Google Workspace services you want to integrate with Salesforce, such as Gmail, Google Drive, and Google Calendar.
- Define the access permissions for users, including whether they can view, edit, or delete Google Workspace data within Salesforce.
- Save your settings and proceed to the next step.
Set Up Google Workspace Permissions
Salesforce and Google Workspace, it’s important to configure the necessary permissions within your Google Workspace account. This involves granting Salesforce access to your Google Workspace data and specifying the level of access granted. Follow these steps to set up Google Workspace permissions:
- Log in to your Google Workspace Admin Console.
- Navigate to Security > API Controls > Manage Domain-wide Delegation.
- Click on “Add New” and enter the Client ID provided by Salesforce.
- Specify the OAuth scopes required for the integration, such as Gmail, Google Drive, and Calendar.
- Save your changes and grant consent for Salesforce to access your Google Workspace data.
Customize Salesforce Layouts and Objects
To optimize the integration and ensure a seamless user experience, you may need to customize Salesforce layouts and objects to accommodate Salesforce and Google Workspace data. This involves adding relevant fields, tabs, and sections to Salesforce objects to display Google Workspace data effectively. Here’s how to customize Salesforce layouts and objects:
- Navigate to Setup > Object Manager and select the object you want to customize (e.g., Leads, Contacts, Opportunities).
- Click on “Page Layouts” and edit the layout to add Google Workspace-related fields and sections.
- Customize the layout according to your preferences, ensuring that it provides easy access to Google Workspace data within Salesforce.
- Save your changes and repeat the process for other relevant objects as needed.
Train Users and Provide Support
Once the integration is set up, it’s crucial to train users on how to effectively utilize the integrated features and provide ongoing support as needed. Conduct training sessions to familiarize users with the new workflows, tools, and functionalities introduced by the integration. Additionally, establish a support system to address any questions, issues, or challenges that may arise during the adoption process. By empowering users with the knowledge and resources they need, you can ensure a smooth transition and maximize the benefits of the integration.
Monitor Performance and Iterate
Integration is an ongoing process, and it’s important to continuously monitor its performance and iterate based on feedback and insights. Track key metrics such as user adoption, productivity gains, and business impact to assess the effectiveness of the integration. Solicit feedback from users to identify areas for improvement and make adjustments as needed. By continuously refining the integration based on real-world usage and feedback, you can ensure that it remains aligned with your organization’s evolving needs and objectives.
Conclusion:
The integration between Salesforce and Google Workspace presents a transformative solution for modern businesses seeking to enhance collaboration, streamline workflows, and drive productivity. By seamlessly connecting Salesforce’s robust CRM capabilities with Google Workspace’s collaborative tools, organizations can achieve a unified platform that empowers teams to work more efficiently and effectively.
This integration enables real-time access to critical customer data within familiar Salesforce and Google Workspace applications, facilitates seamless communication and document management, and automates repetitive tasks to boost productivity.
Moreover, by harnessing the power of Salesforce and Google Workspace together, businesses can gain valuable insights, improve decision-making, and ultimately drive business growth. As technology continues to evolve, the integration between Salesforce and Google Workspace serves as a testament to the potential of synergistic partnerships in shaping the future of work.