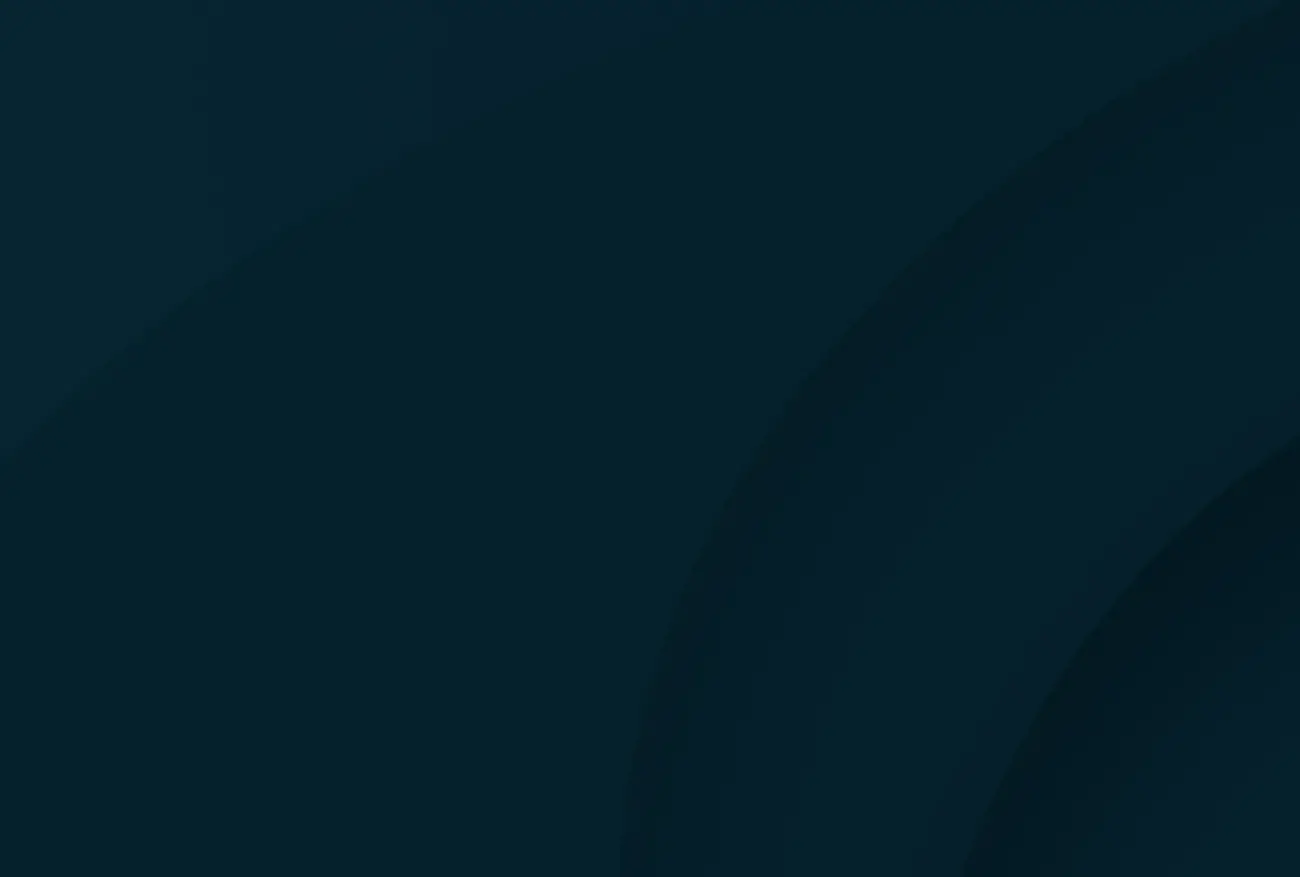Tableau Dashboard Customization for Salesforce Users
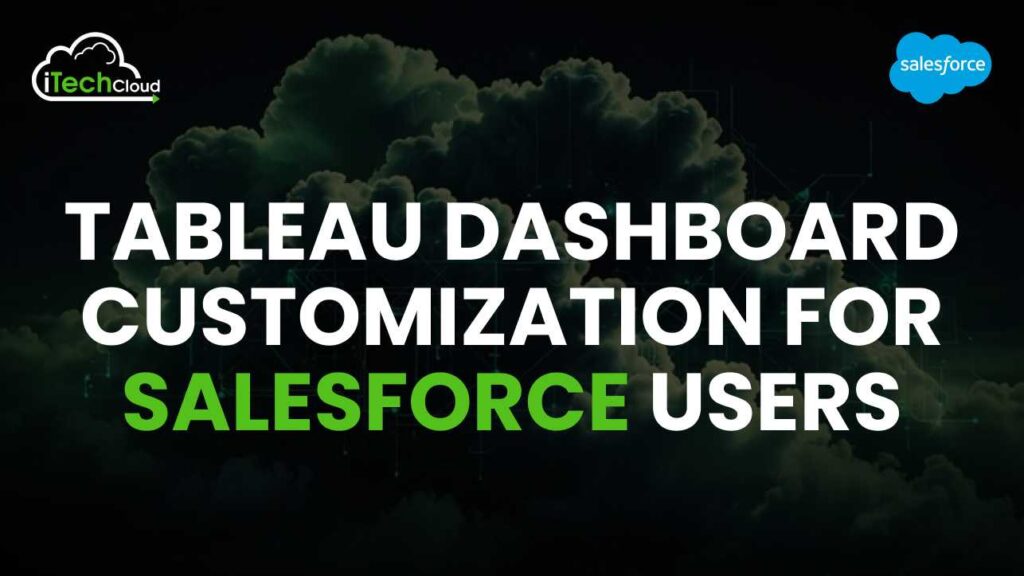
In the ever-evolving landscape of business intelligence, the ability to effectively visualize data is paramount. For Salesforce users, Tableau stands out as a powerful tool for creating insightful, interactive dashboards. This blog delves into the nuances of customizing Tableau dashboards to meet the unique needs of Salesforce users, ensuring that data-driven decisions are more informed and impactful.
Table of Contents
Understanding the Integration
1. Tableau and Salesforce Integration
Salesforce and Tableau integration allows users to leverage the robust data capabilities of Salesforce within the versatile visualization environment of Tableau. This integration is facilitated through various connectors and APIs, enabling seamless data flow between the platforms. Key benefits include real-time data updates, enhanced analytics, and the ability to create customized reports and dashboards tailored to specific business needs.
2. Connecting Tableau to Salesforce
To connect Tableau to Salesforce, users typically use the Salesforce Connector. This connector provides a direct link to Salesforce data, allowing for real-time updates and direct querying of Salesforce objects. Users can authenticate through OAuth, ensuring secure and straightforward access to their Salesforce data.
Customizing Tableau Dashboards
1. Dashboard Layout and Design
The first step in customizing a Tableau dashboard is to focus on layout and design. A well-designed dashboard is intuitive, visually appealing, and aligned with the user’s business goals. Key considerations include:
- Grid Layout: Use a grid layout to organize visual elements. This ensures that the dashboard is clean and elements are easy to locate.
- Consistency: Maintain consistency in colors, fonts, and styles across the dashboard to provide a cohesive look and feel.
- Responsiveness: Ensure the dashboard is responsive and can be viewed on different devices without losing its functionality or aesthetic appeal.
2. Filters and Interactivity
Filters and interactive elements are crucial for creating a dynamic user experience. They allow users to drill down into the data and gain deeper insights. Key features include:
- Filters: Implement filters to allow users to view specific subsets of data. Common filters include date ranges, product categories, and geographic locations.
- Actions: Use actions to create interactive elements, such as highlighting, URL actions, and filter actions. This enhances user engagement and allows for more detailed data exploration.
- Parameters: Utilize parameters to provide users with control over various aspects of the dashboard, such as changing metrics or switching views.
3. Visual Best Practices
Effective data visualization is crucial for making data insights easily understandable. Key practices include:
- Choosing the Right Charts: Select chart types that best represent the data. Common choices include bar charts for comparisons, line charts for trends, and pie charts for proportions.
- Color Use: Use color strategically to highlight key data points and differentiate between data sets. Avoid overloading the dashboard with too many colors, which can be distracting.
- Labels and Tooltips: Ensure labels and tooltips are clear and provide additional context. This helps users understand the data without cluttering the visual space.
Advanced Customizations
1. Calculated Fields
Calculated fields in Tableau allow users to create new data dimensions and measures based on existing data. This can be particularly useful for Salesforce users who need to derive new insights from their CRM data. Examples include:
- Ratio Calculations: Calculating ratios such as conversion rates or customer retention rates.
- Date Calculations: Creating custom date fields to analyze trends over specific periods.
- Conditional Calculations: Applying conditional logic to categorize or segment data.
2. Integrating Salesforce Custom Objects
Salesforce users often create custom objects to capture unique business data. Integrating these custom objects into Tableau requires careful planning and execution. Steps include:
- Connector Configuration: Ensure the Salesforce Connector is configured to access custom objects.
- Data Blending: Use data blending techniques to combine custom object data with standard Salesforce data, enabling comprehensive analysis.
- Custom SQL: Write custom SQL queries to extract and transform data from custom objects for use in Tableau dashboards.
3 Real-time Data and Live Connections
For Salesforce users, having access to real-time data is often critical. Tableau supports live connections to Salesforce, allowing dashboards to update as soon as the underlying Salesforce data changes. This can be achieved by:
- Setting Up Live Connections: Configure Tableau to use live connections to Salesforce data. This ensures that data is always up-to-date without manual refreshes.
- Performance Optimization: Optimize performance by limiting the amount of data fetched and using extracts where appropriate. This ensures that the dashboard remains responsive.
User Experience
1. Personalization
Personalizing Tableau dashboards for individual users or user groups can significantly enhance the user experience. Techniques include:
- User Filters: Implement user filters to show data relevant to the logged-in user. This can be achieved using Tableau’s User Functions.
- Custom Views: Allow users to save custom views of the dashboard, which they can quickly return to.
- Dynamic Text: Use dynamic text elements to personalize the dashboard, such as greeting the user by name or showing user-specific metrics.
2. Dashboards in Salesforce
Embedding Tableau dashboards directly into Salesforce provides a seamless experience for users. This can be done using Tableau’s embedding options and Salesforce’s Lightning App Builder. Steps include:
- Embedding Options: Choose from various embedding options, such as Tableau Server, Tableau Online, or Tableau Public.
- Lightning App Builder: Use Salesforce Lightning App Builder to embed Tableau dashboards into Salesforce pages, ensuring that users can access dashboards without leaving Salesforce.
- Single Sign-On (SSO): Implement SSO to streamline the login process, allowing users to access embedded dashboards without re-authentication.
Best Practices for Maintenance
1. Regular Updates and Monitoring
Regularly updating and monitoring Tableau dashboards is crucial for maintaining their accuracy and relevance. Best practices include:
- Scheduled Extracts: Use scheduled extracts to keep data fresh. This is especially important for dashboards that do not use live connections.
- Performance Monitoring: Monitor dashboard performance and optimize where necessary. This includes checking for slow-loading visuals and optimizing data sources.
- User Feedback: Regularly gather user feedback to identify areas for improvement and ensure the dashboard continues to meet business needs.
2. Documentation and Training
Comprehensive documentation and training are essential for ensuring that users can effectively utilize Tableau dashboards. This includes:
- User Guides: Create detailed user guides that explain how to use the dashboard, including how to interact with filters and actions.
- Training Sessions: Conduct training sessions to onboard new users and provide refreshers for existing users.
- Support Channels: Establish support channels, such as help desks or dedicated support teams, to assist users with any issues they encounter.
Conclusion
Customizing Tableau dashboards for Salesforce users is a powerful way to unlock the full potential of CRM data. By focusing on integration, layout and design, advanced customizations, user experience, and maintenance, businesses can create dashboards that provide deep insights and drive data-driven decision-making. With the right strategies and best practices, Salesforce users can leverage Tableau to transform their data into actionable intelligence.